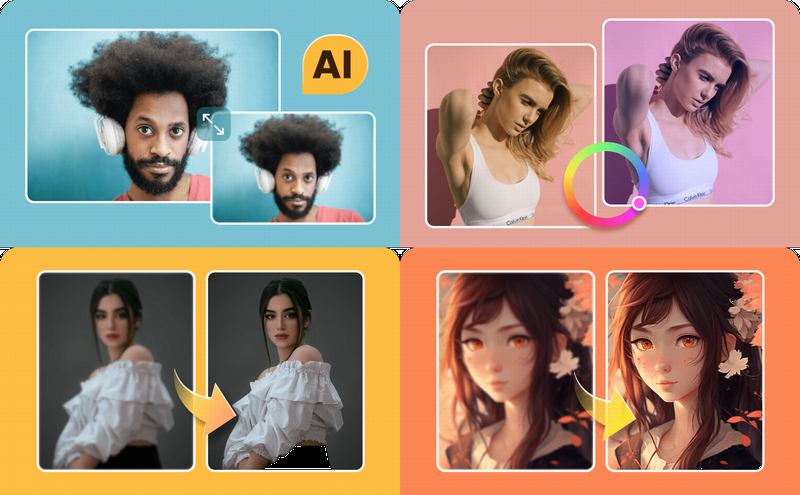Hitpaw Photo AIを使ってみました!(追記で製品版を使った機能もあるよ!)
AI自動生成機能もあるAI画像編集ツールということでワクワクしましたけど、ワクワクし過ぎてやらかしてしまいましたw
でも、こういったツールを使ったことのない私も楽しんで体験することができたので、初心者さんも十分に楽しめるツールじゃないかと思います。
Hitpaw Photo AIで画像編集を体験してみた
Hitpaw Photo AI(ヒットポーフォトAI)という、画像編集ツールを体験してみました。
私は、興味はあるもののこういった画像編集ツールを使ったのは初めてです。

>>Hitpaw Photo AIでAI画像編集を楽しんでみる
で。
高画質化とか背景削除とか、画像の中の不要なものを削除とか。
「おぉっ!何それ楽しそう!」という感覚はあったものの、実際に試してみた事はなくて。
そんな中「Hitpaw(ヒットポー)」を見つけて体験できると知り遊んでみたわけです。

公式サイトから「無料ダウンロード」をクリックしてインストールが終わると、可愛らしいネコちゃんがお出迎えしてくれますw
ちなみに、Hitpaw(ヒットポー)にはいくつかのツールがありますが、今回体験したのは「Hitpaw Phto AI」で、画像編集をメインに出来るツールとなります。
他にも、動画編集の出来る「HitPaw Video Enhancer」、画面の録画やライブ配信等に使える「HitPaw Screen Recorder」、有名人の声に変換できる「HitPaw Voice Changer」など、様々なツールがあります。
詳しくは、以前に記事にしていますので参考にしてみてください。
「Hitpaw Photo AI」は、画像編集のオールインワン的なツールなのでいろいろと体験できるかなと思って選びました。
この「Hitpaw Photo AI」は、【AI画像生成】もできるので、流行りにも乗りたい衝動にも駆られているのも事実ですw
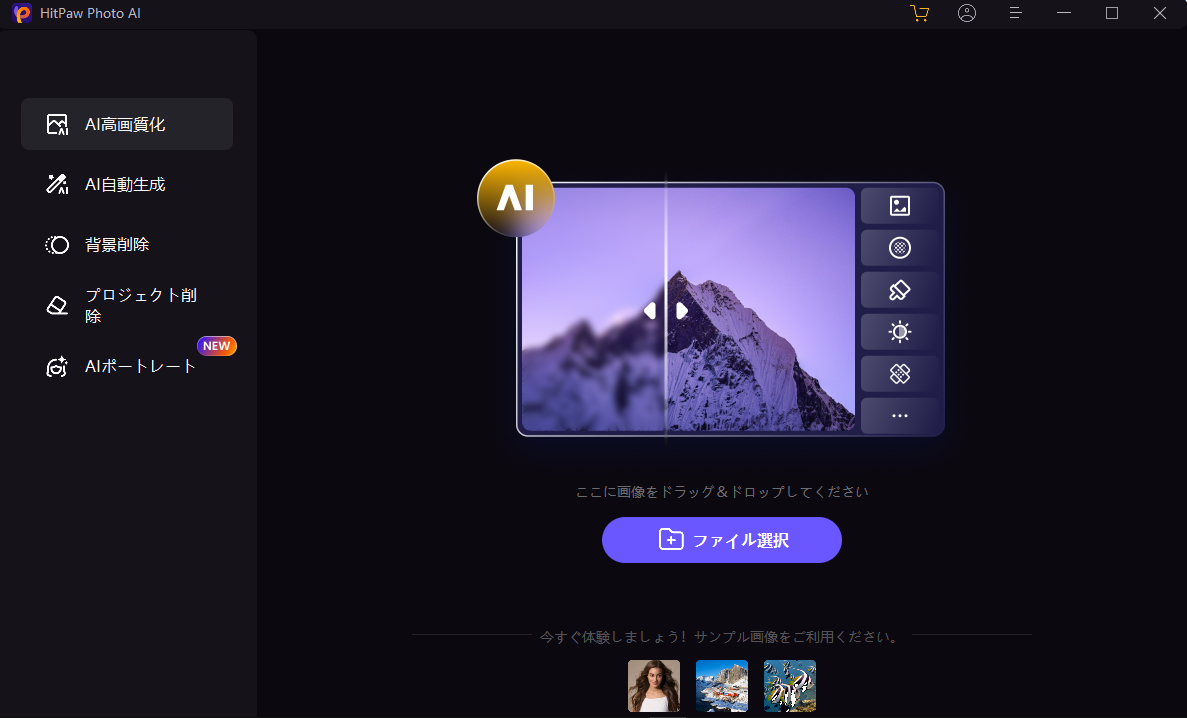
さて。
インストールした、Hitpaw Photo AIを起動した画面はこんな感じで、出来ることは5つあります。
・AI高画質化
・AI自動生成
・背景削除
・プロジェクト削除
・AIポートレート
Hitpaw Photo AIのAI高画質化
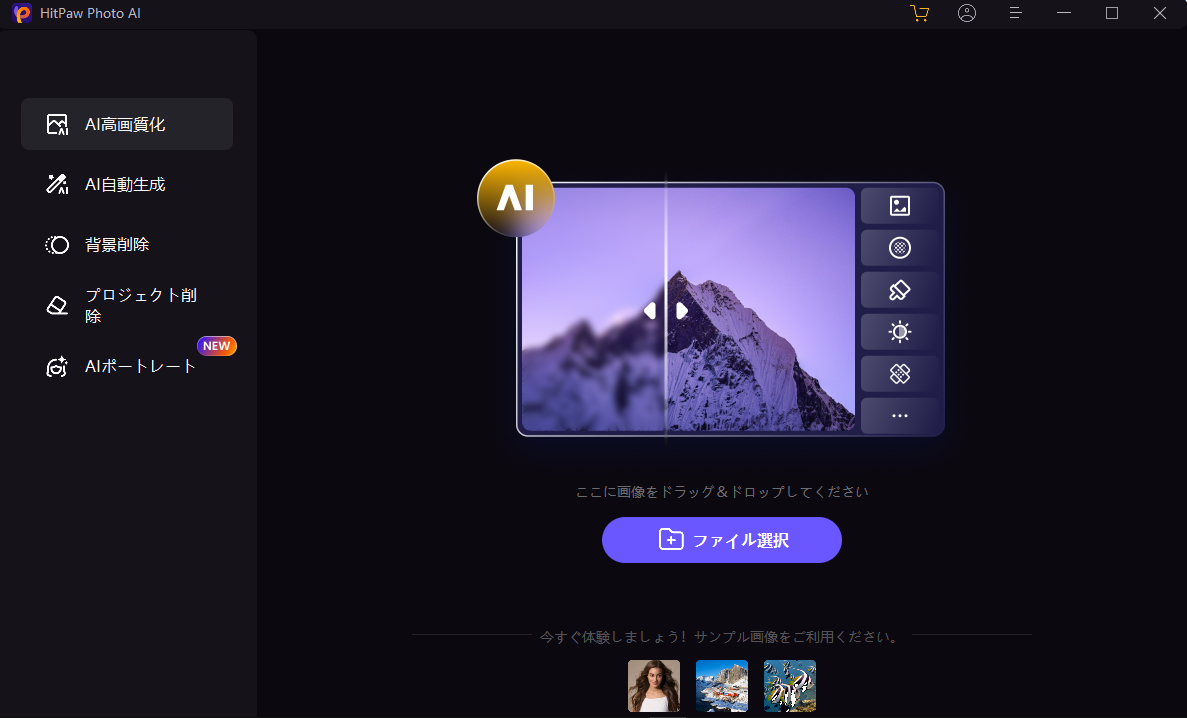
AI高画質化を早速試すために、私の大好きな場所でもある「鶴見緑地」の写真を使っていきましょう!

選んだ画像を高画質化するには、Hitpaw Photo AIに「ドラッグ&ドロップ」して【プレビュー】ボタンを押すとスタートします。
どの画像編集ツールにも言えると思いますけど、Hitpaw Photo AIも処理するのにパソコンのスペックが影響されますので、私のPCのように低スペックだと処理に時間がかかりますw
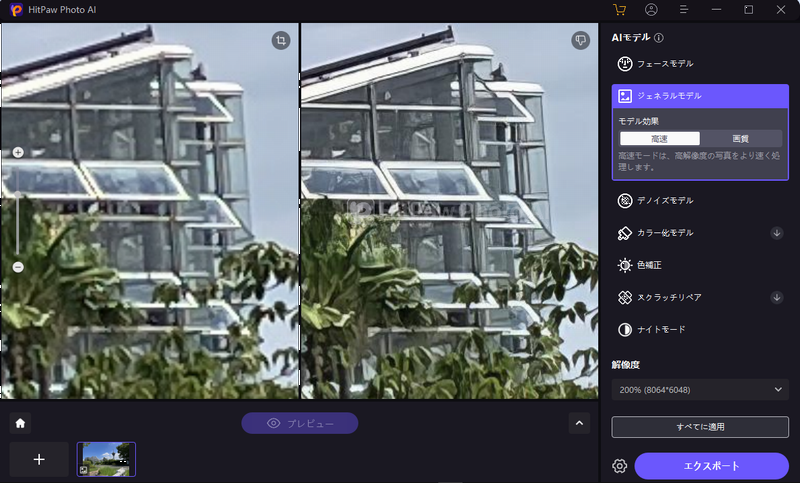
こんな感じで、遠くの部分も綺麗に高画質化されています。

赤丸の部分を拡大しています。
中々面白いじゃないですか!
Hitpaw Photo AIのAI自動生成
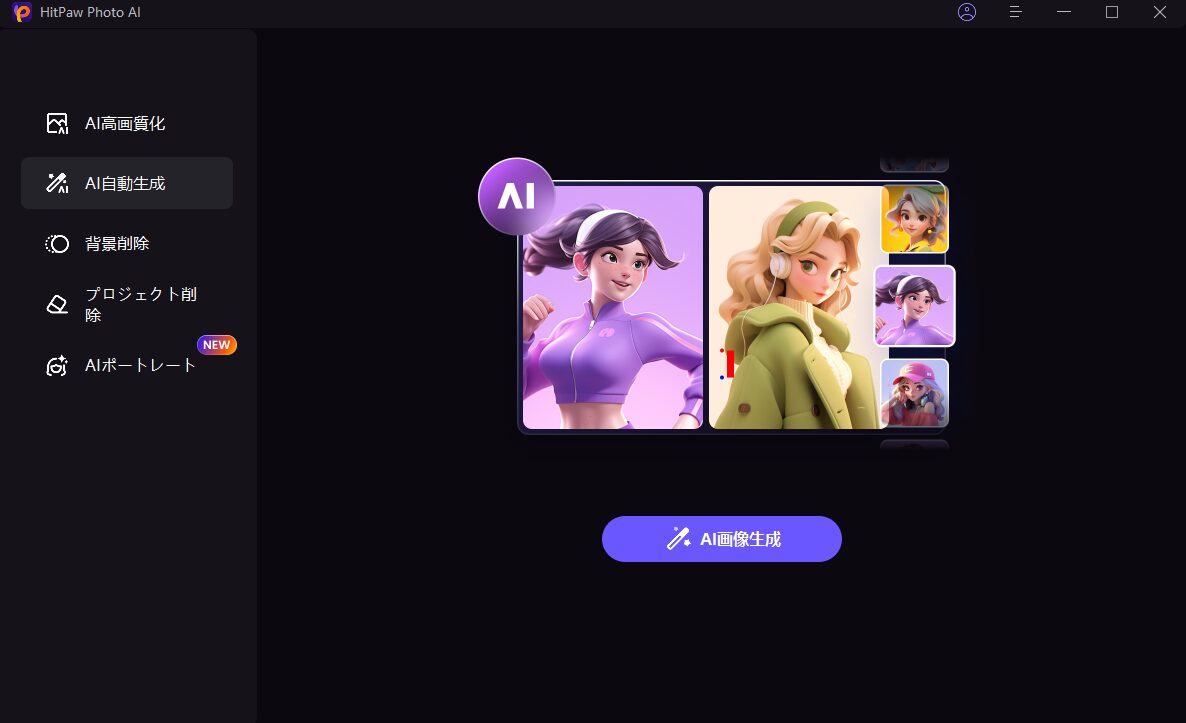
次は、AI自動生成試してみましょう!
…のつもりだったのですが、体験では制限あって「2枚」しかできないんですよ。
しかも、喜び勇んでスクショを撮り忘れるという始末…。
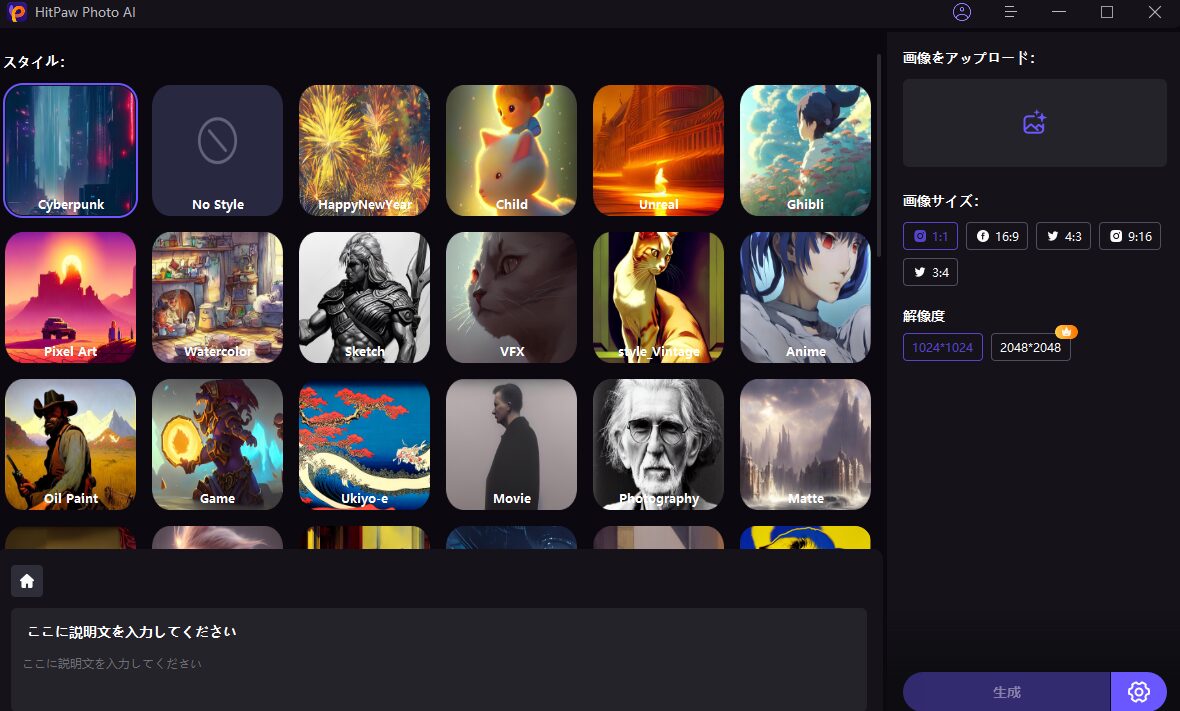
AI自動生成する際は、様々なスタイルを選んで説明文を入力することで画像を生成してくれます。
いわゆる「プロンプト入力」ですねw
私のPC環境だからなのかわかりませんけど、日本語入力は出来ませんでした。
英語なら入力できるので、翻訳ツールなどで説明文を翻訳してコピペすればいいでしょう。
ちなみに、日本語でもコピペなら出来たので、どーしても日本語で入力したい場合は、テキストなどに、説明文を書いてそれをコピペすれば問題ないかと思います。
メインで体験できるのは「AI高画質化」となり、他のは一部利用可能って感じになっています。
ただ、体験版だとしても一通りの事は出来ますので、十分にためせるはずです。
【追記】
後日、Hitpaw Photo AIの製品版でAI自動生成をしっかりと体験してきました!

選べるスタイルがたくさんあるので、一部を紹介しておきます。
リアルな感じもアニメな感じもいい感じで、生成してくれました。
全体的に見て、手がおかしいことになるっていうのも比較的少ないのではないかと思います。
プロンプトの入力である程度自由な感じはありますけど、スタイルによっては「いやいや…、思ってたんとぜんぜんちゃう!」と思うのもありましたw
このあたりは、もう少しプロンプトを学ばないとかもですね。
背景削除
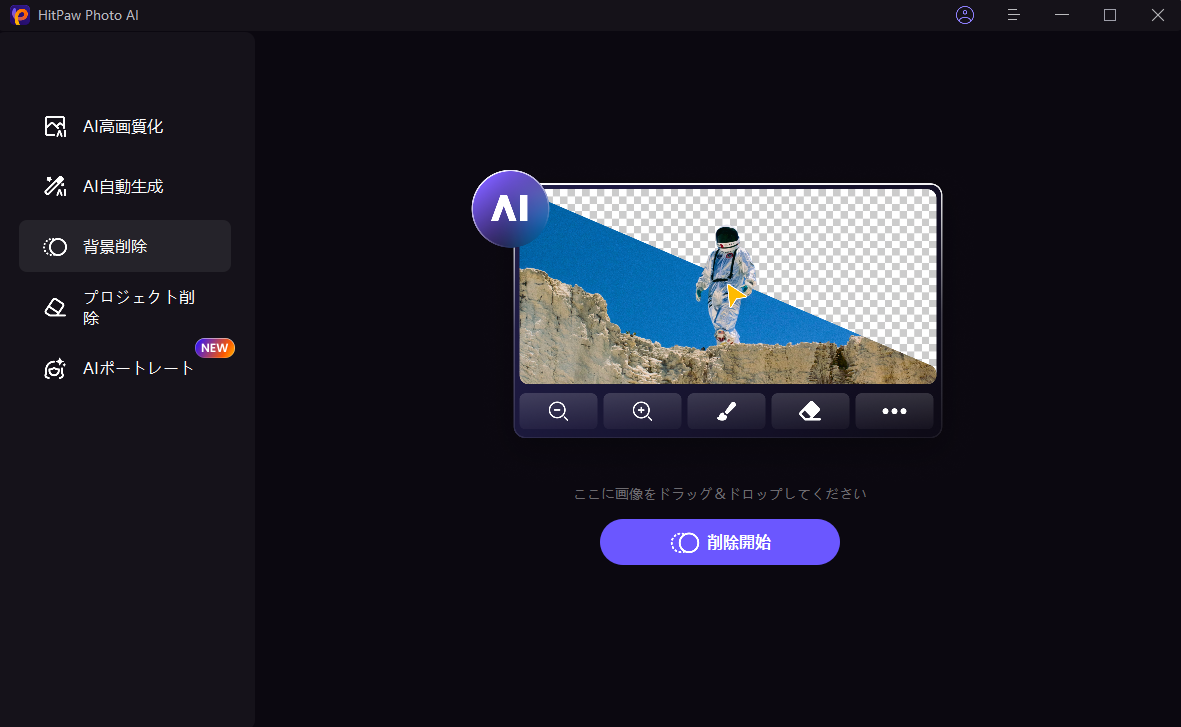
お次は、背景の削除をやってみよう!
…と。こっちもやらかしてしまいましたw
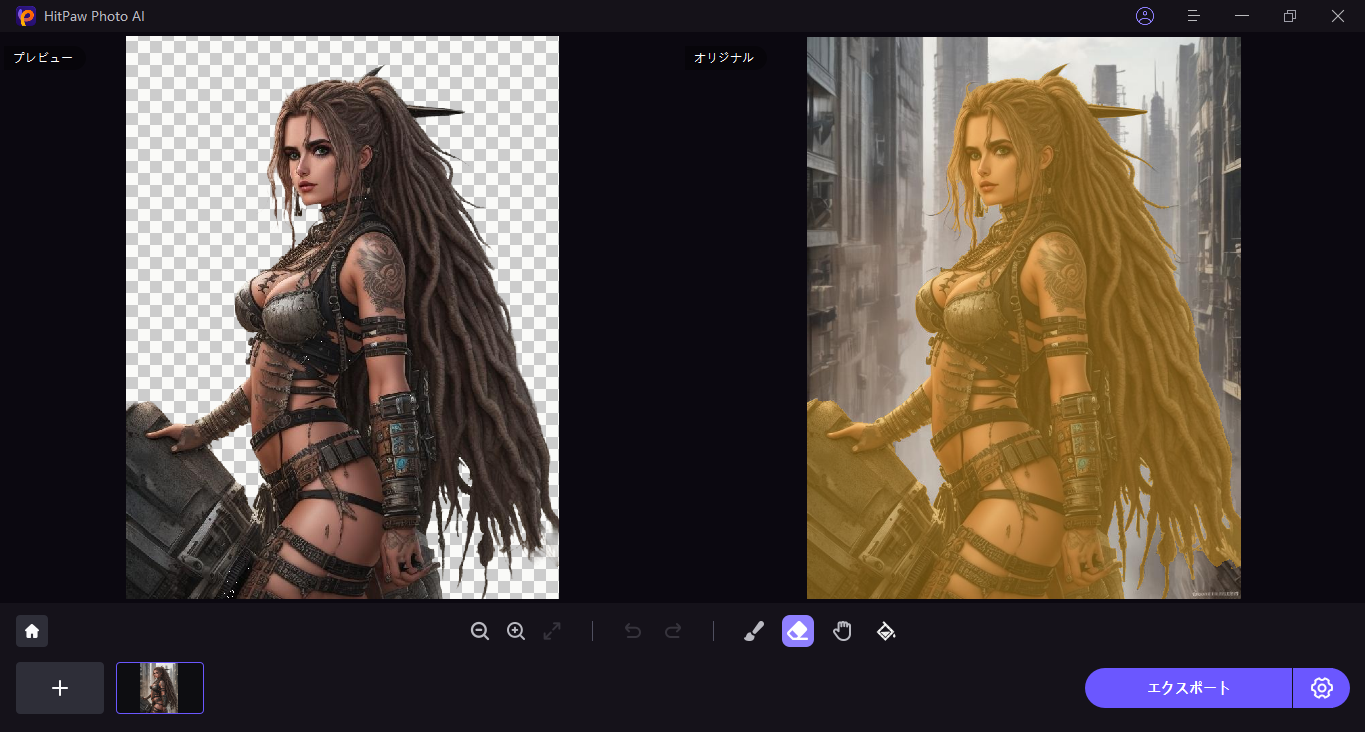
本来なら、体験版でもエクスポートは出来るはずですが、スクショが無かった…。
背景削除も綺麗にできます。
とあるAI画像生成ソフトの画像の背景を削除してみましたけど、人物と背景の色味が近い割に綺麗に背景が削除されているかと思います。
人物以外のも、残っちゃってますけどw
これなら、合成に使う時もそれほど修正も必要ないんじゃないかと。
【追記】
背景削除もHitpaw Photo AIの製品版で堪能してきましたw
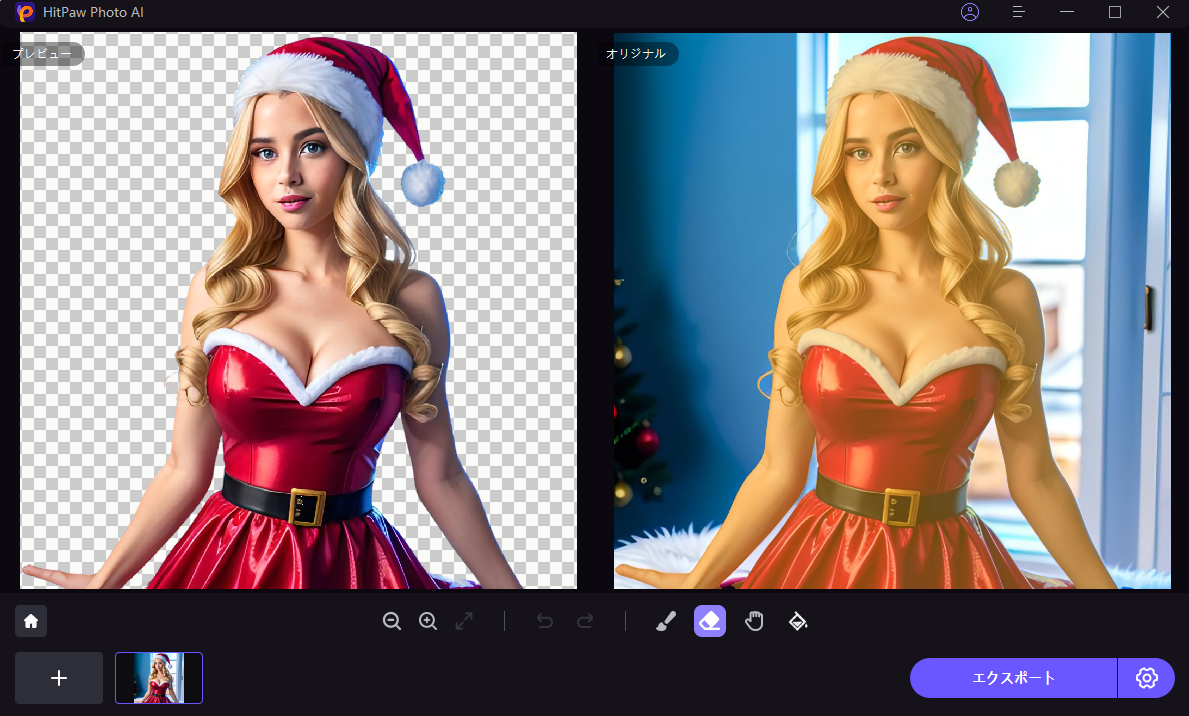
こんな感じで、AI自動生成した画像を使って背景を削除してみます。

このサンタコスなお姉さんの背景を削除すると…。

おぉっ!綺麗に背景が削除されてて感動!
お姉さんも、にこやかになりますよねw(もとからニコやかw)
髪の毛の間もしっかりと削除されていい感じです!
あまりにも細い毛は消えてますけど、それぐらいは仕方ない。
若干、腕の辺りが変な気もしますが気にしちゃいけない!
>>HitPaw Photo AI 商品ページへGO!!
オブジェクト削除
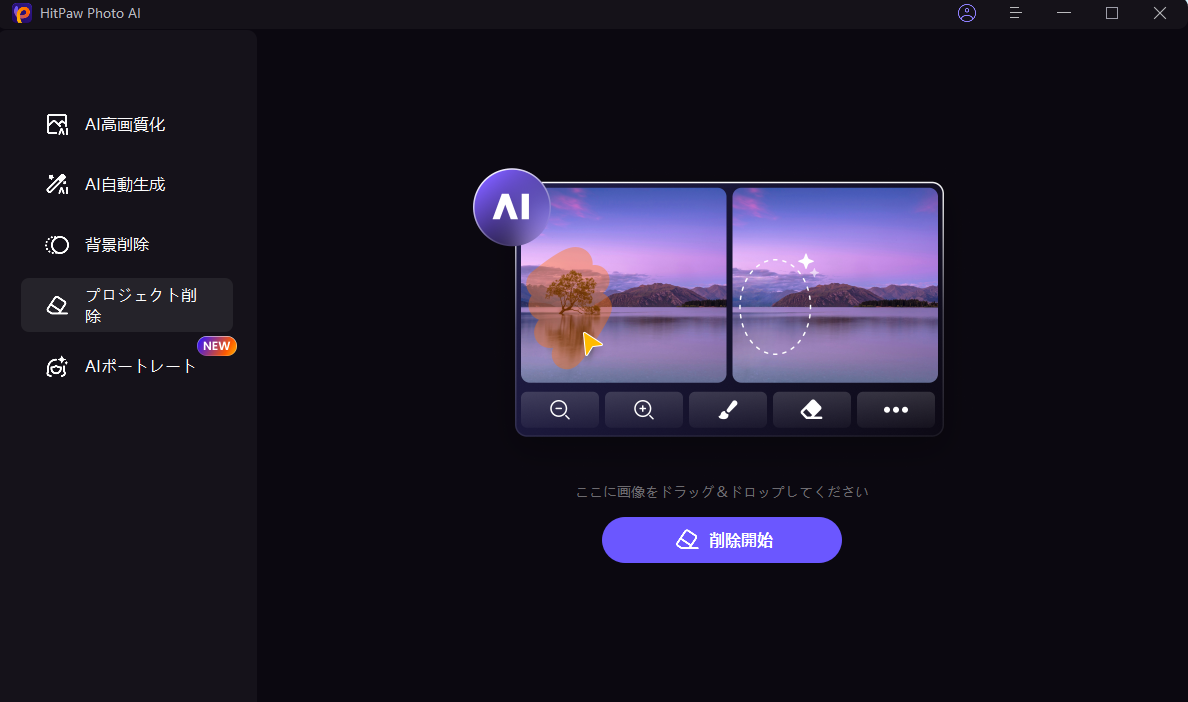
オブジェクトってのは「要らないもの」と思ってもらっていいと思います。
「この画像いいんだけど、これが要らないなー」って時に活躍します。
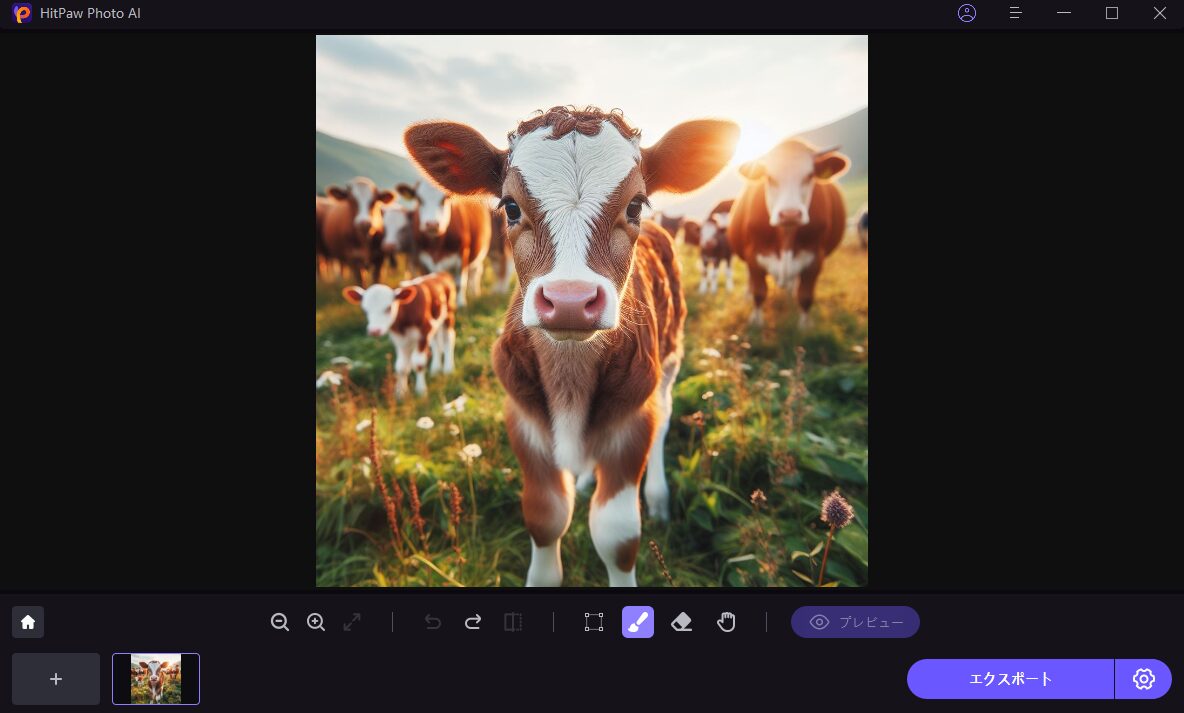
今回は、カメラに気付いた子牛を「ぼっち」にしてみましょうかw

ツールバーから「範囲」や「ブラシ」を選んで、削除したいオブジェクトを選択します。
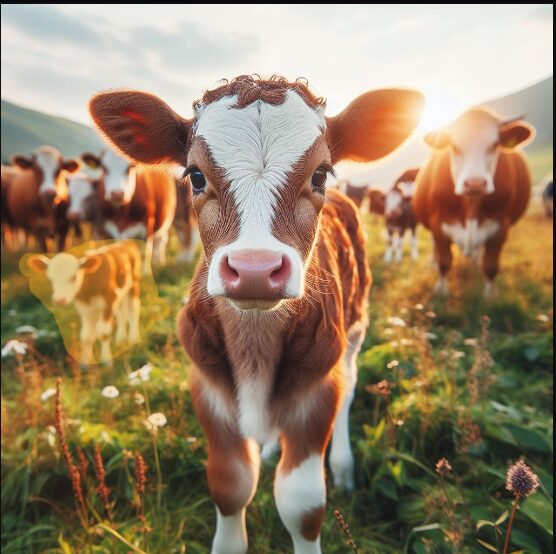
この画像では見にくいですけど、選択されたオブジェクトは黄色く塗りつぶされます。
不要なオブジェクトを選んだら「プレビュー」ボタンを押すと処理が実行されるので、完了までしばし待ちます。

おぉっ!隣にいた子牛が消えました!
面白いので、他のも選択して正面向いている子牛をぼっちにしてしまいましょう!

フフフ。
後ろを向いたら誰もいなくて、めっちゃ焦ってくれるはずですw
AIポートレート
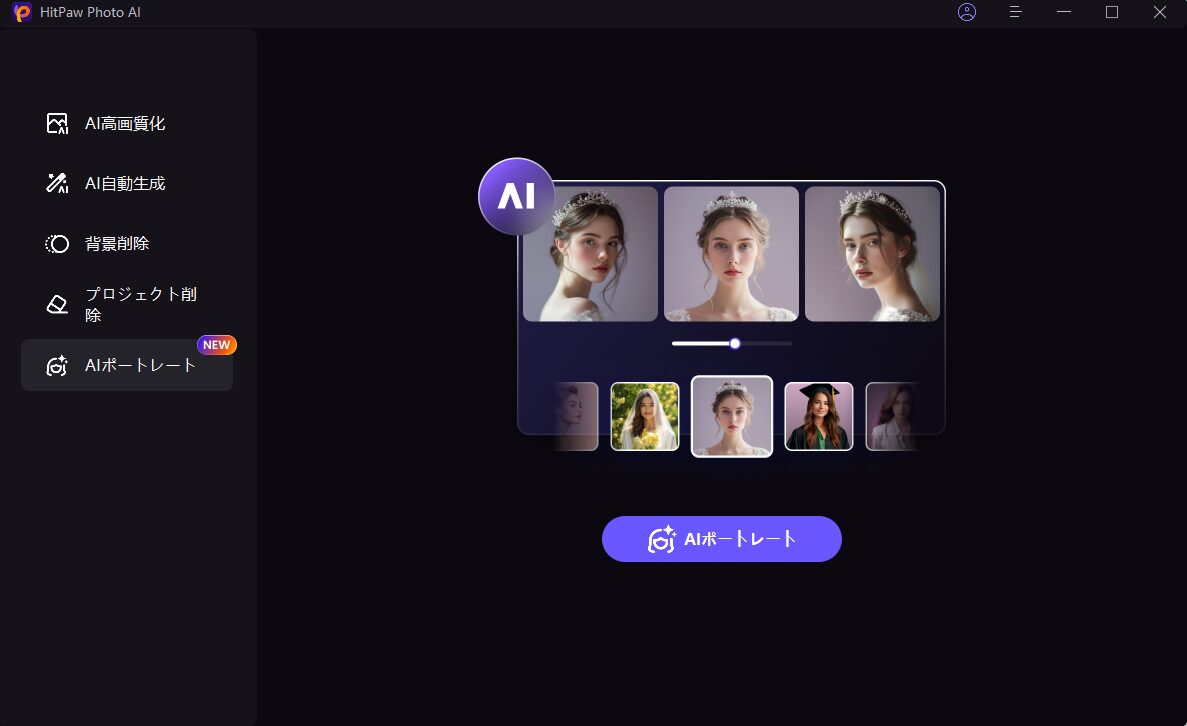
最後は、ポートレートを試してみます。
が。
ポートレートの意味がよく分かんないので、さらっと行きますよw
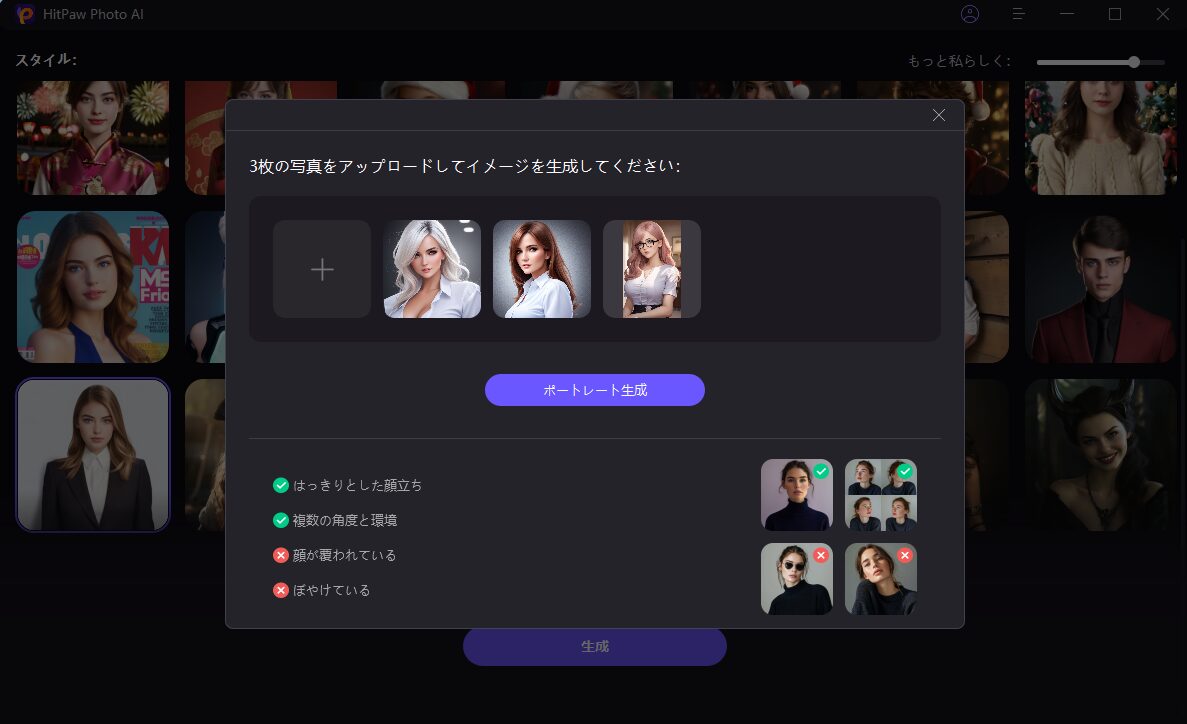
人物の写真を3枚アップロードしたらいいみたいです。
これまた、とあるAI画像生成の画像を3枚アップロードしてみます。
ポートレート生成の注意点もあるみたいなので、注意しつつ【ポートレート生成】ボタンをポチってみます。
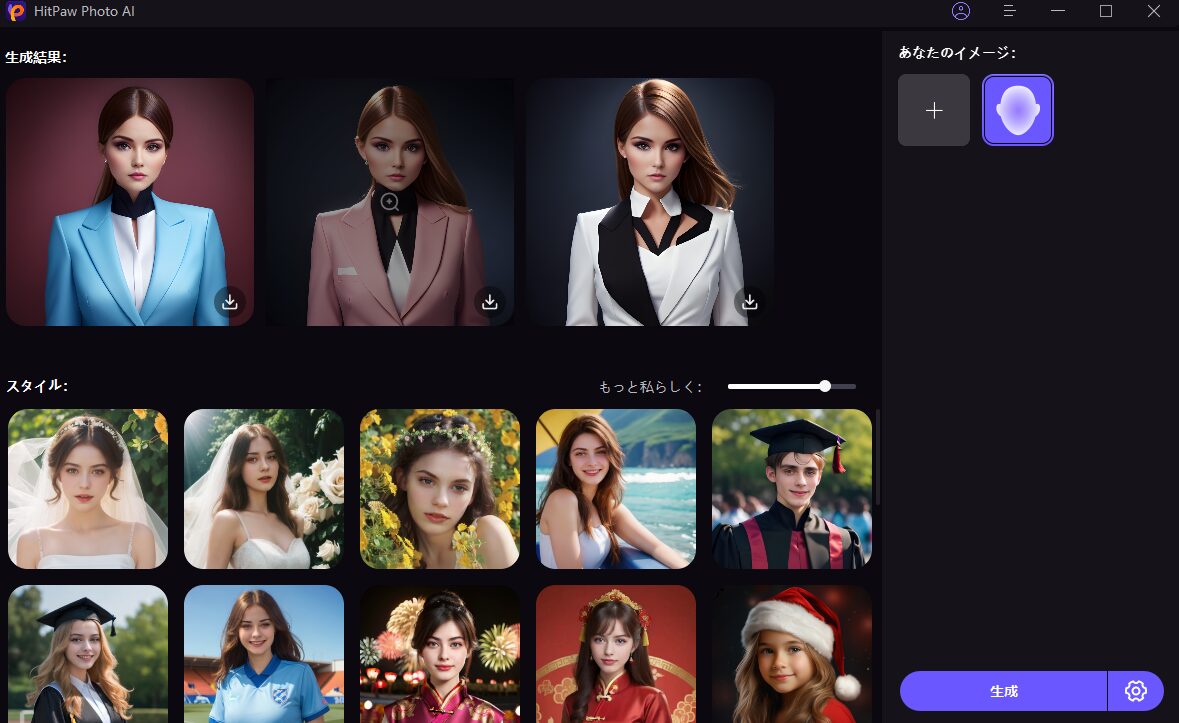
しばらく待つと、アップロードした3枚の画像とは別の人が3人出て来ました。
スタイルも選択できるようなので、好みのスタイルを選んで生成できますよーだと思うw
この辺は「ポートレート」がよくわかってない私には、あまり興味が湧かない部分でした。
ーーーーーーーーーーーーーーーーーーー
と、Hitpaw Photo AIの機能を一通り使って画像編集を楽しんでみました。
他にもたくさんの画像編集ツールがあるのは知ってますけど、Hitpaw Photo AIは初めて使う私にも、あまり悩むことなく使えたので使い勝手はいいんだと思います。
また、体験版ではなく製品版であれば機能の制限なく使えるので、その気になれば「プロ」と思えるほどの画像編集もできることでしょう。
私も、ちょっと面白かったので、体験ではなく製品版の購入を検討しています。
月額と買い切りとあるので、使う頻度や使い方に応じて選べるのは最近の流れなので、使い勝手も悪くなさそうですし。
Hitpaw Photo AIに興味もっていただければ、体験だけでなく製品版も使ってみてください。
Hitpaw Photo AIniに必要なスペック
Hitpaw Photo AIは、デバイスの処理能力で処理速度などが変わります。
そういった部分から、「動作環境」も公開してくれています。
Hitpaw Photo AIの購入の参考にしてください。
■動作環境
| Windows | Mac | |
| 対応OS | Windows 11/10 64-bit | macOS 10.15 以降 |
| プロセッサー (CPU) | Intel i3 第4世代またはAMD Ryzen 3相当以上 | Intel i3 第4世代またはApple M1相当以上 |
| ハードディスクの空き容量 | 2GB以上 | 2GB以上 |
| RAM(メモリ) | 8GB以上 | 8GB以上 |
| グラフィックカード(GPU) | NVIDIA GTX 950またはAMD Radeon 460相当以上 | Intel UHD 630またはApple M1相当以上 |
| OpenGL | 3.3以上 | 3.3以上 |
| DirectX | バージョン:12 | |
| ディスプレイ(モニター) | 1366*768以上 | 1366*768以上 |
上記はあくまでも「これぐらい」という認識で大丈夫かと思います。
決して、「これ以下では動かない」という訳ではありません。
後、ご自身のパソコンのスペックを調べる方法は以下の通りです。
■WindowsとMacのパソコンのスペックを調べる方法■
【Windows】
- [スタート]メニューをクリックして検索バーを見つけるか、Windowsキーの横にある検索バーを見つけます。
- 検索バーに「dxdiag」と入力し、Enterキーを押してください。
- DxDiag.exeツールを実行すると、ウィンドウズ・コンピュータのスペックが表示されます。
【Mac】
- パソコン画面の左上にあるアップルマークをクリックします。
- [このMacについて」をクリックします。
- 以下のウィンドウが表示されたら、コンピュータの仕様を確認します。
■対応する画像フォーマット■
| フォーマット | |
| インポート | *.png *.jpg *.jpeg *.WebP *.tif *.tga *.bmp *.jfif |
| エクスポート | *.png *.jpg *.jpeg *.WebP *.tif *.tga *.bmp *.jfif |
Hitpawのタイムセールで30%OFFの「新生活応援キャンペーン」
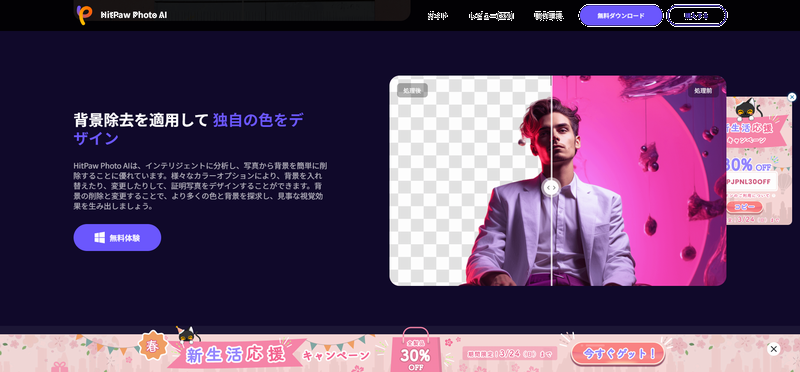
動画・画像を高画質化・鮮明化ソフトの「Hitpaw」が2024年3月24日までのタームセールで【30%OFF】で利用できます。
対象となるのは、Hitpawの製品すべて!
最大とか紛らしい書き方ではなく「全製品30%OFF」というのが、個人的にすごく好感の持てるキャンペーンとなっています。
キャンペーン期間は、それほど長くはないですが希望するHitpawの製品を30%OFFで利用できるのは、かなりお得じゃないかと思います。
新しい生活が始まろうとする季節でもありますので、この機会「Hitpaw」の製品で新しい、編集ソフトを体験してみてはいかがでしょうか。
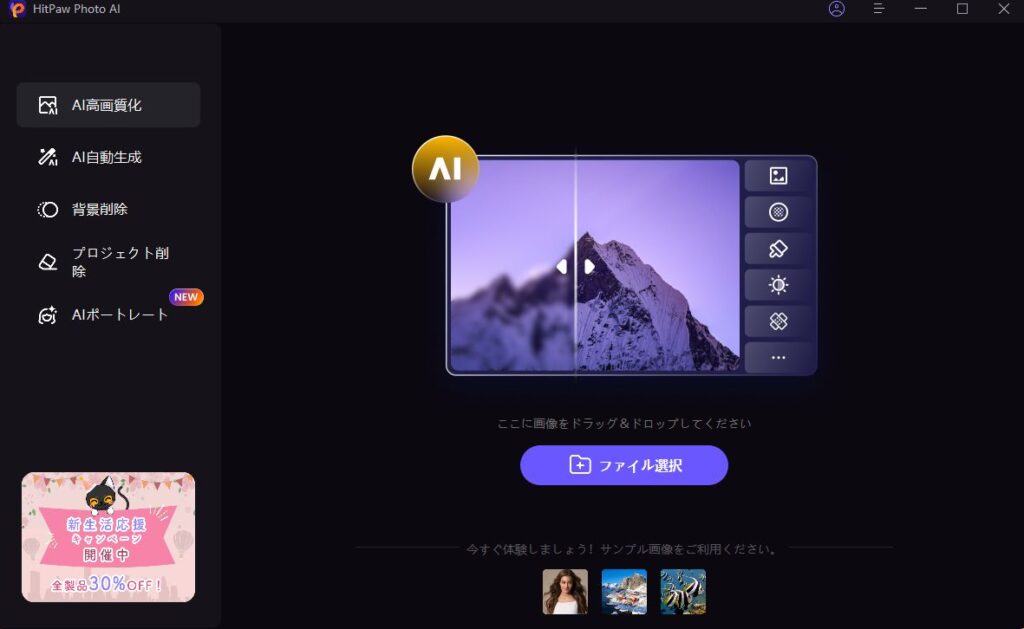
個人的には、画像メインの編集がほとんどなので「Hitpaw Photo AI」がおすすめです。
>>Hitpaw Photo AIをキャンペーンで利用する
まとめ
初めての画像編集ソフトということで「Hitpaw Photo AI」を体験しました。
色んなツールがあるHitpawですが、Hitpaw Photo AIはオールインワン的なツールとなっていて、画像編集をするならこれ1本で大丈夫かなと思えるツールでした。
こういったツールを初めて使う私でも、それ程迷うことなく使うことができましたので、初心者さんも安心して使えるツールだと思いました。
興味を持っていただけたら、まずは無料の体験版からでもいいので、一度使ってみてはいかがでしょうか。